Python 编程语言是初学者和经验丰富的开发人员越来越受欢迎的选择。Python 灵活而多功能,在脚本、自动化、数据分析、机器学习和后端开发方面具有优势。在本教程中,您将使用适用于 Windows 的 Python 安装程序在 Windows 10 上安装 Python。
下载Python安装程序
- 去Python官网下载Windows安装包 Python download page for Windows.
- 找到稳定的 Python 3 版本。本教程使用 Python 版本 3.10.10 进行测试。
- 单击适合您系统的链接下载可执行文件:Windows 安装程序(64 位)或 Windows 安装程序(32 位)。现在的电脑一般是64位,安装64位版本即可。查看自己电脑是32位还是64位的方法见 32 位和 64 位 Windows:常见问题解答

运行安装软件
- 下载安装程序后,双击 .exe 文件(例如 python-3.10.10-amd64.exe)以运行 Python 安装程序。
- 选中“Install launcher for all users”(为所有用户安装启动器)复选框,所有用户都可以访问 Python 启动器应用程序。
- 选中“Add python.exe to PATH”(将 python.exe 添加到 PATH)复选框,这使用户可以从命令行启动 Python。

- 如果您刚刚开始使用 Python,并且想要使用对话框中描述的默认功能进行安装,请点击“Install Now”(立即安装)
- 安装完成后,将显示“安装成功”消息。
添加Python到环境变量
如果您在安装过程中选择了将 Python 添加到环境变量,请跳过此步骤。
如果您想通过命令行访问 Python,但在安装过程中没有将 Python 添加到环境变量,那么您仍然可以手动执行此操作。
开始之前,请先找到系统上的 Python 安装目录。以下目录是默认目录路径的示例:
C:\Program Files\Python310: 如果您在安装过程中选择了为所有用户安装,则该目录将是系统范围的C:\Users\<当前用户名字>\AppData\Local\Programs\Python\Python310: 如果您在安装过程中没有选择为所有用户安装,则该目录将位于 Windows 用户路径中
请注意,如果您安装了不同的版本,文件夹名称将会有所不同,但仍以 Python 开头。
- 转到“开始”,然后在搜索栏中输入“高级系统设置”。
- 单击“查看高级系统设置”。
- 在“系统属性”对话框中,单击“高级”选项卡,然后单击“环境变量”。
- 根据您的安装:
- 如果您在安装过程中选择了“为所有用户安装”,请从“系统变量”列表中选择“路径”,然后单击“编辑”。
- 如果您在安装过程中未选择“为所有用户安装”,请从“用户变量”列表中选择“路径”,然后单击“编辑”。
- 单击“新建”并输入 Python 目录路径,然后单击“确定”,直到关闭所有对话框。
验证正确安装
您可以通过命令行或集成开发环境 (IDLE) 应用程序(如果您选择安装)来验证 Python 安装是否成功。
转到“开始”,然后在搜索栏中输入 cmd。单击“命令提示符”。
python --version
输出下面的信息说明安装正确了
OutputPython 3.10.10
您还可以通过打开 IDLE 应用程序来检查 Python 的版本。转到“开始”,在搜索栏中输入“python”,然后单击 IDLE 应用程序,例如 IDLE(Python 3.10 64 位)。
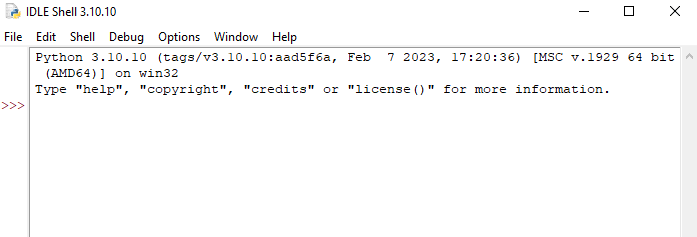
您可以使用 IDLE 或您喜欢的代码编辑器开始使用 Python 进行编码。